もはや Garmin ブログと化している感もあるが、Venu2を買って盛り上がっているのでお許しを。
これまでの記事でもVenu2のスクリーンショットを使っているが、どうやってスクリーンショットを取得しているかについて書いておく。
Garmin Venu2でのスクリーンショットの撮り方
スクリーンショットを取得する方法はそんなに複雑ではない。
まずはVenu2本体にスクリーンショットを保存
操作方法は簡単だ。取得したい画面を表示した状態で、本体右側の2つのボタンを同時に長押しするだけだ。

こんな感じにぐっと同時に押せばいい。
Venu2から画像ファイルをMacに転送する
保存したスクリーンショット画像をMacに転送するには、Android File Transfer というアプリを使う。
このサイトから最新版をダウンロードしてインストールすればよい。
注意しなければいけないのは、このアプリはGarmin Express が起動した状態では使用できない。同時に起動しようとすると、
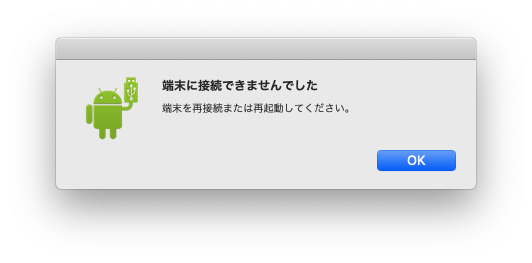
というエラーが出てしまう。ので、バックグラウンドも含めてGarmin Expressは終了させる。Macのメニューバーに表示されているGarmin Expressのメニュー(「▲」のやつね)を開いて、一番下の「Garmin Expressを終了」を選択すればよい。
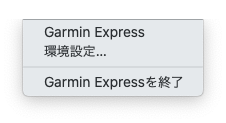
その上で Venu2 をUSBケーブルでMacに接続して Android File Transfer を起動すると、下のようなウインドウが現れる。
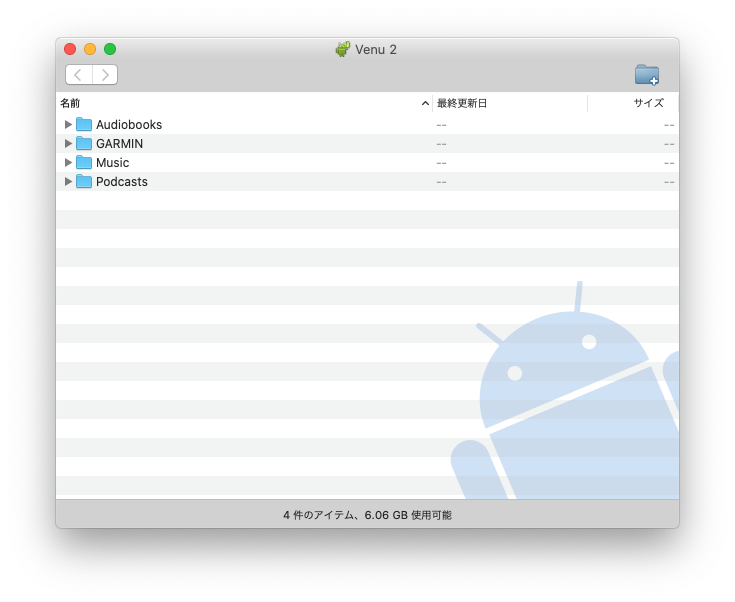
GARMINのフォルダを開くと、その中に「ScreenShot」というフォルダがあるので、それをさらに開くと…。
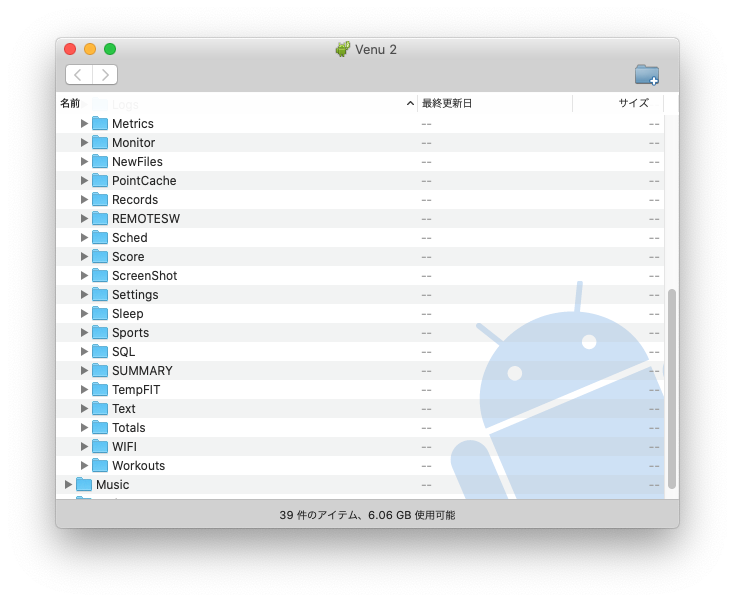
さきほど撮影したスクリーンショットの画像ファイルが現れる。
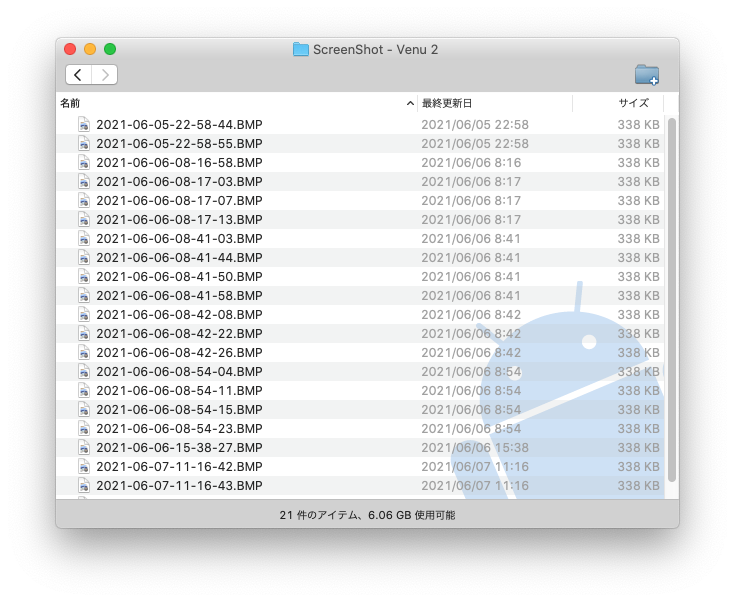
フォーマットはBMP。これをドラッグ&ドロップでMacの任意のディレクトリに保存すればよい。それだけだ。
ブログとかに使うならPNGに

こんな感じにブログなどに貼り付けて使うのであれば、ファイルフォーマットはBMPではなくPNGに変換しよう。Macにデフォルトでインストールされている「プレビュー」というアプリでもフォーマットの変換は一括でできるので便利だ。
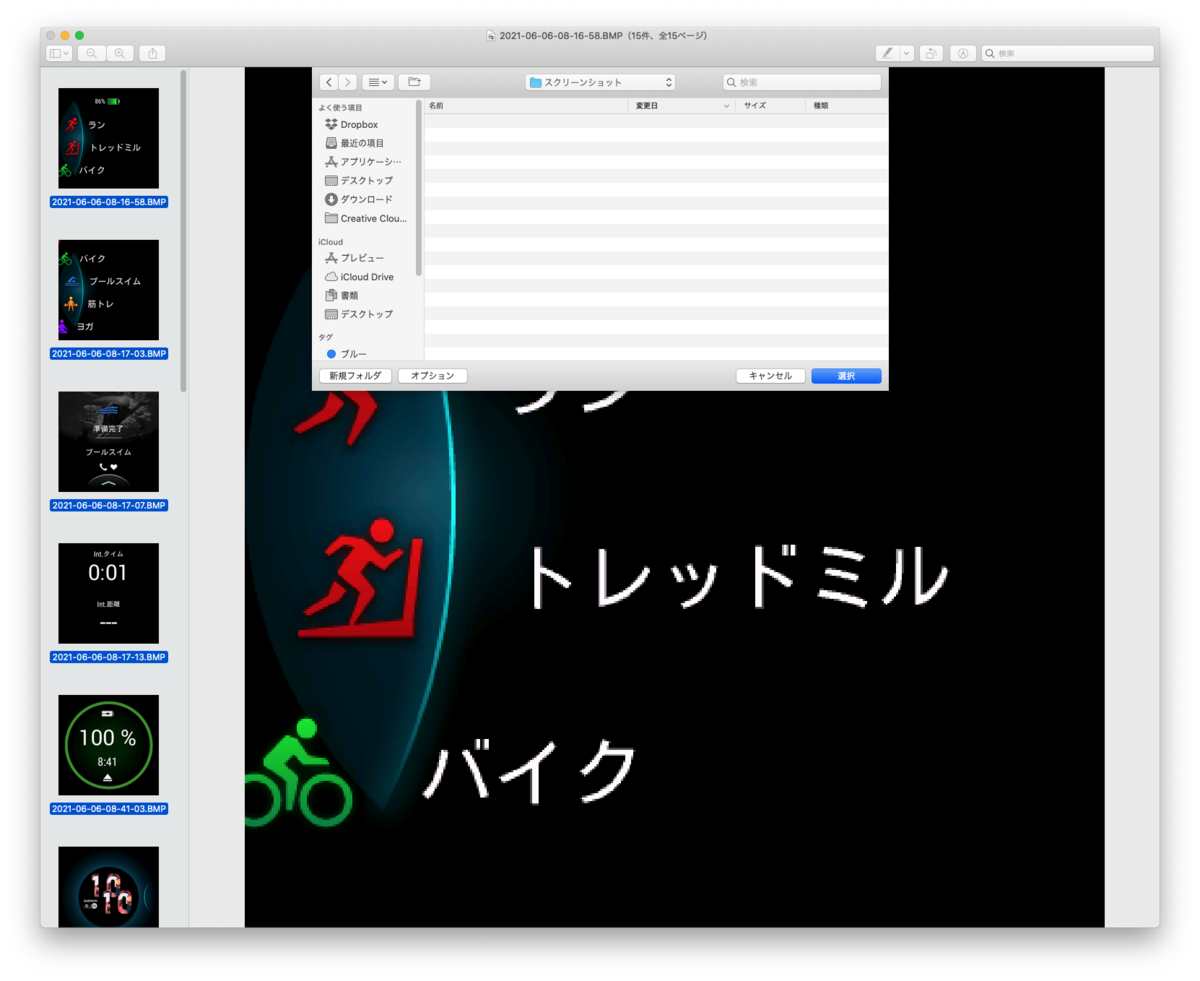
変換したいBMPファイルを「プレビュー」で開き、⌘ + a ですべての画像を選択。
「ファイル」メニューから「選択中のイメージを書き出す」を選択すると、以下のようなダイアログが出てくるので、
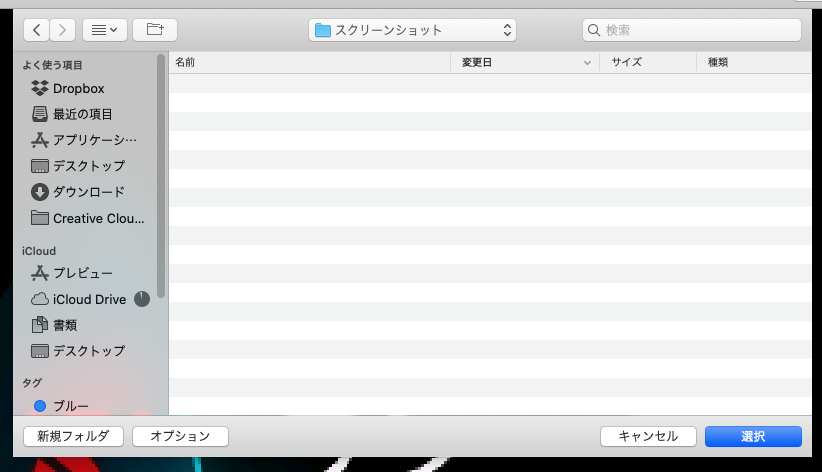
左下にある「オプション」ボタンを押して画像の保存フォーマットのメニューを出し、
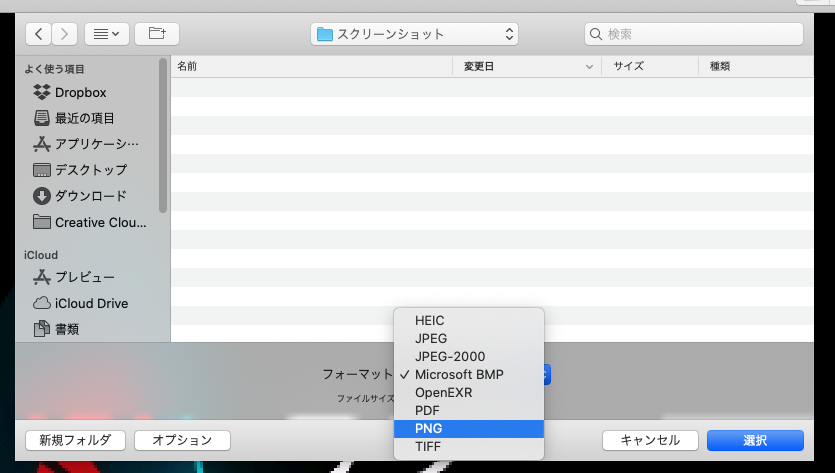
「PNG」を選択して任意のディレクトリに保存するだけ。とっても簡単だ!
というわけで、Venu2 の記事はこれからもしばらくは続くよ!